この記事では、学校の保護者会などで、これまで紙を配布して連絡先を記入してもらって…と行なっていた連絡先・名簿作成を飛躍的に簡単に行う方法についてご紹介しています。
先日、自分たちの保護者会で行ったITの力を駆使した保護者名簿づくりの様子をTwitterでつぶやいたところ、少なからぬ反響がありました。
学童の保護者会で、「メール作るので、お手元の紙の…」
「QRコードをお手持ちのスマートフォン読み取って、名簿に必要な情報を入力してください」
という説明がなされて、全員躊躇わずにサクッと入力完了してた。IT化!!
— 子育てJAPAN (@kosodateJAPAN) March 2, 2019
この記事では、ここで紹介した名簿作成のIT化について、自分たちの保護者会で取り組んだ、ITを駆使した保護者名簿(メールアドレス入り)の作り方を体験談に基づいてご紹介します。これから保護者会・父母会で名簿を作ろうとされている方々の参考になれば幸いです。
手書きの名簿作成という20世紀的な作業
新学期を控えて、保護者の名簿づくりに四苦八苦されているPTAや保護者会は少なくないでしょう。
用紙を印刷して、配布して、手書きで記入してもらって、回収して、手書きの文字を解読しながらExcelに入力して…というのがよくある名簿づくりの光景でしょう。
印刷係に原稿を渡す、100枚以上格安に印刷するために学校の印刷室の使える時間に学校に行く、先生に配布と回収を依頼する…といった地味に大変なタスクが潜んでいます。
これを大幅に短縮するためのやり方をご紹介します。
詳しい人向け、名簿作成のIT化の流れ(短い説明)
※ITに詳しい方向けの種明かしです。ここで何を言っているかわからない方は、ここは飛ばしてください。
まず、Google Formsでアンケートを作ります。
保護者会だと、必要な項目はだいたいこんなところでしょう。
- 子どもの氏名
- 学年(やクラス)
- 保護者の連絡先(メールアドレス)
- 保護者と子どもの関係
(ほかに、住所、電話番号、上記以外の保護者連絡先、備考など)
Google Formsの回答集計機能にあるGoogleスプレッドシートボタンを押して、新しいスプレッドシートを作っておきます。(このスプレッドシートが名簿になるわけです)
次に、Google Formsの「送信」ボタンを押すとでてくるフォームのURLをコピーします。もし、該当者全員にメールやLINEで連絡ができる場合は、このURLを伝えて、「入力お願いします」と依頼すれば、あとは名簿が入力されていくのを待つだけです。
新入生の名簿などで、そもそも連絡先を知らない場合は、URLをQRコードに変換して、印刷物に掲載して配りましょう。QRコードは、生成サイトや変換アプリを使って作成することができます。
詳しくない方や、もう少し具体的な方法が知りたい方はここからが本番です。
詳しくない方向け:名簿作成のIT化の流れ
1. Google アカウントを作ろう
まず「Googleアカウント」というものをつくる必要があります。無料で作れます。GmailやAndroidを使っている人だと馴染みがあるでしょう。
執行部のなかで1人だけ持っている人がいれば、その方のアカウントを使っても大丈夫です。
2. Googleフォームを使って名簿記入用紙を作る
主に使うのは「Google フォーム」というサービスです。
これは、アンケートなどを作成するサービスです。これを応用して、名簿を作るのです。
Googleアカウントを作ったらGoogle Formsというページを開きます。
紙のアンケートを作成するのと同じ要領で、質問を作成していきます。
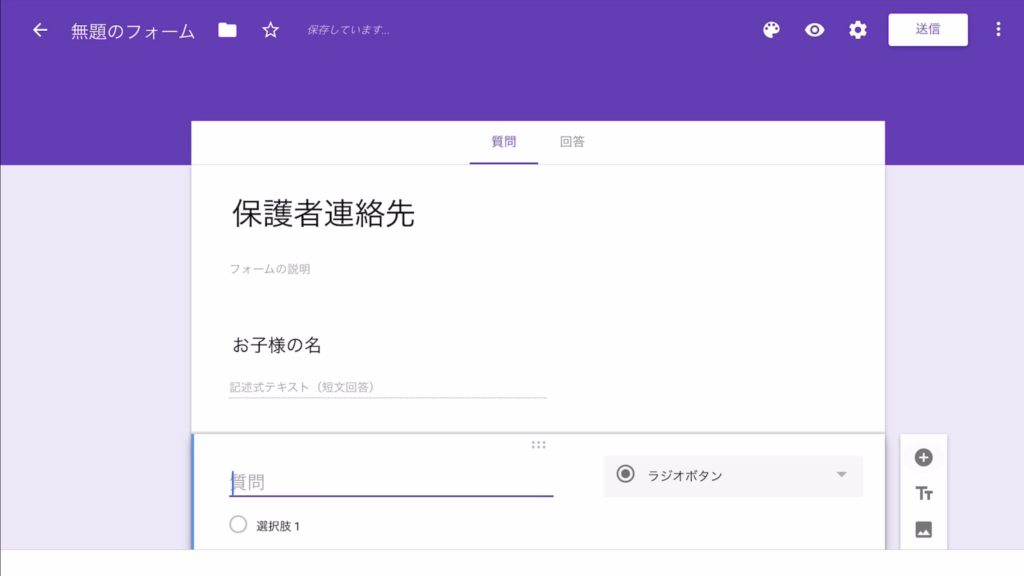
今回は
- 子どもの名前
- 子どもの学年(1〜3年のどれかとします)
- 保護者の連絡先(メールアドレス)
- 保護者の名前
この4項目だけを聞くことにします。
本当だと、クラス、住所、保護者と子の関係、他の保護者の連絡先…なども必要かもしれませんが、説明を簡単にするため、これだけにしました。
紙でこういうアンケートをつくるのと同じ要領です。
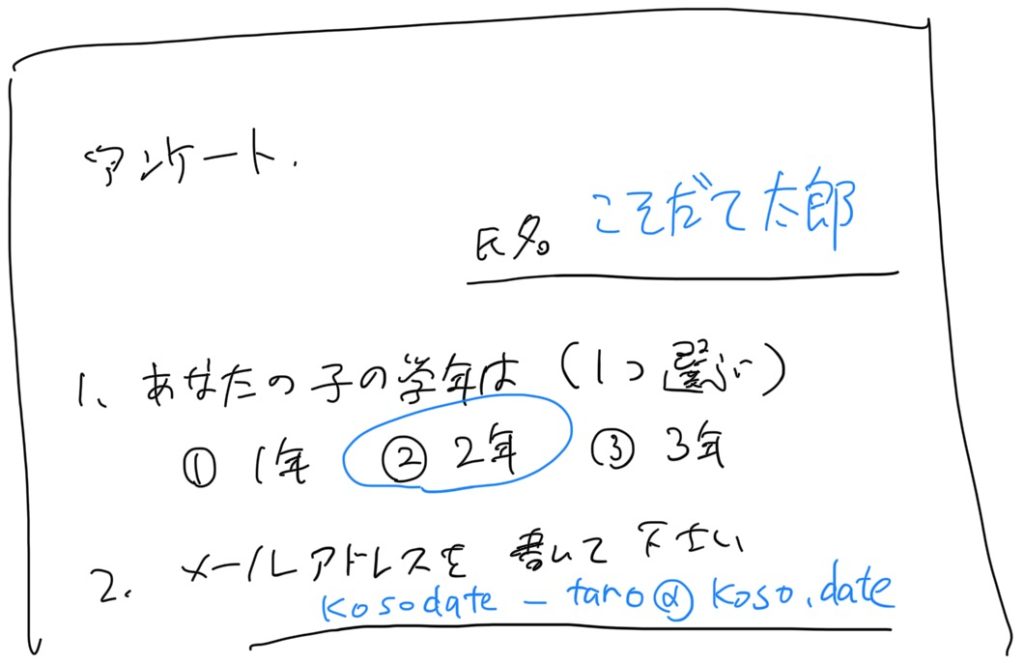
画面右側にある「+」ボタンを押すと設問を1つ追加することができます。
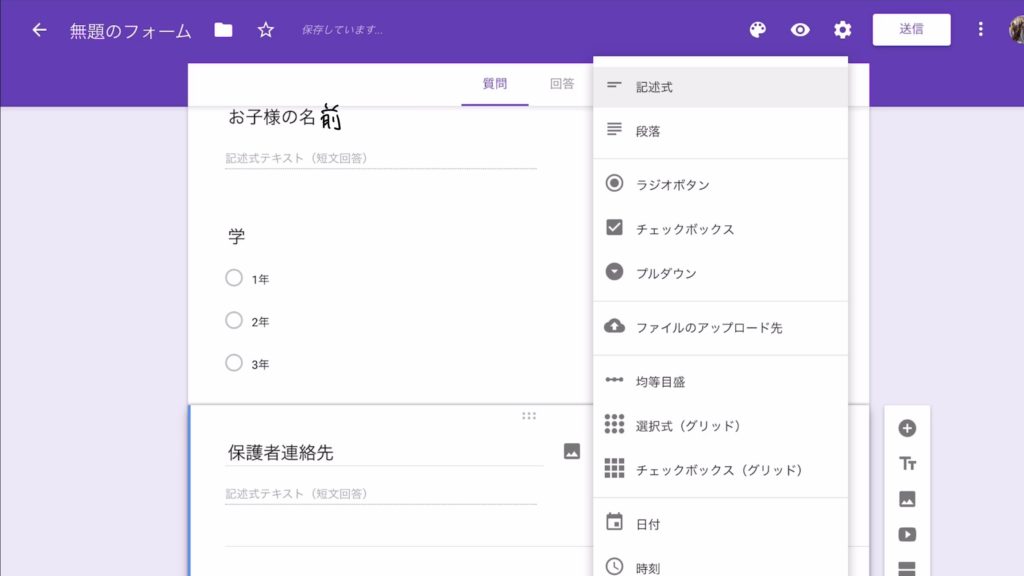
質問項目は「記述式」や「選択式(ラジオボタン」などから選べます。
- 子どもの名前 = 「記述式」
- 子どもの学年 = 1人しか子どもがいないなら「ラジオボタン」
- 保護者の連絡先(メールアドレス)=「記述式」
- 保護者の名前=「記述式」
こんな感じです。複数お子さんがいる家庭が想定される場合は、「1年と3年」という選択肢をつけたり、「その他(具体的に書いてください)」というオプションを用意すると良いです。
これでアンケート作成は完了です。次に「配布」や「集計」の準備をしていきます。
※個人情報の取り扱いを厳密に行いたい場合は、最後に「チェックボックス」を使って「個人情報の取り扱いに同意する」みたいな質問を作りましょう。
3. Googleスプレッドシートで名簿を用意する
通常だと、名簿はExcelなどを使って作成することでしょう。今回は、Googleが提供する無償のExcelのような「Googleスプレッドシート」というものを使います。
アンケートを作り終わったら、「回答」のところに移動します。
回答が入力されていると、結果を見ることができます。ただ、アンケートを作ったばかりなので何も記載がないことでしょう。
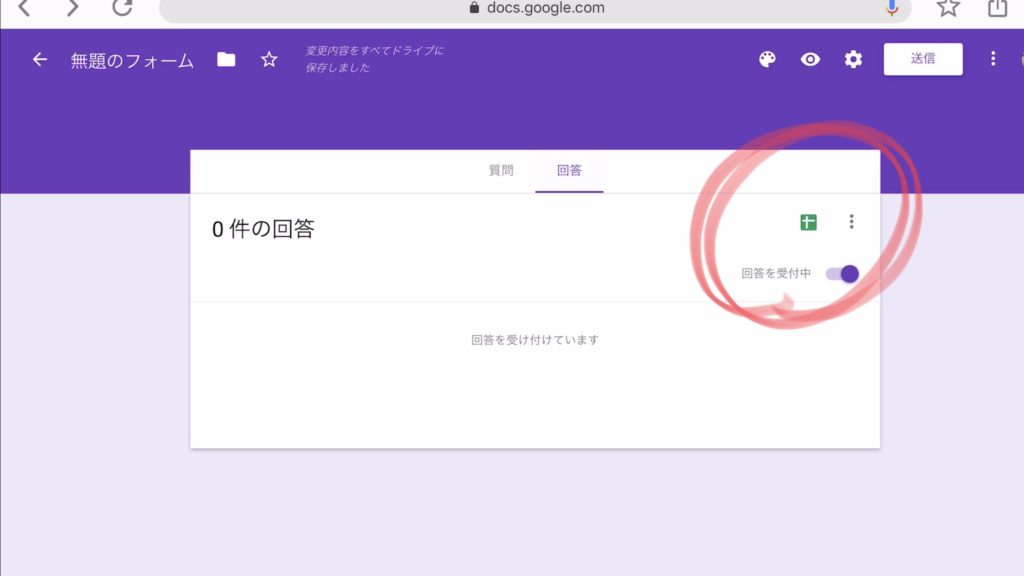 回答欄にある緑色の十字マークをクリックしましょう。
回答欄にある緑色の十字マークをクリックしましょう。
これがGoogle スプレッドシートというサービスのボタンです。
このアンケートで集めた結果を、Excelみたいな表にまとめたい場合に使います。
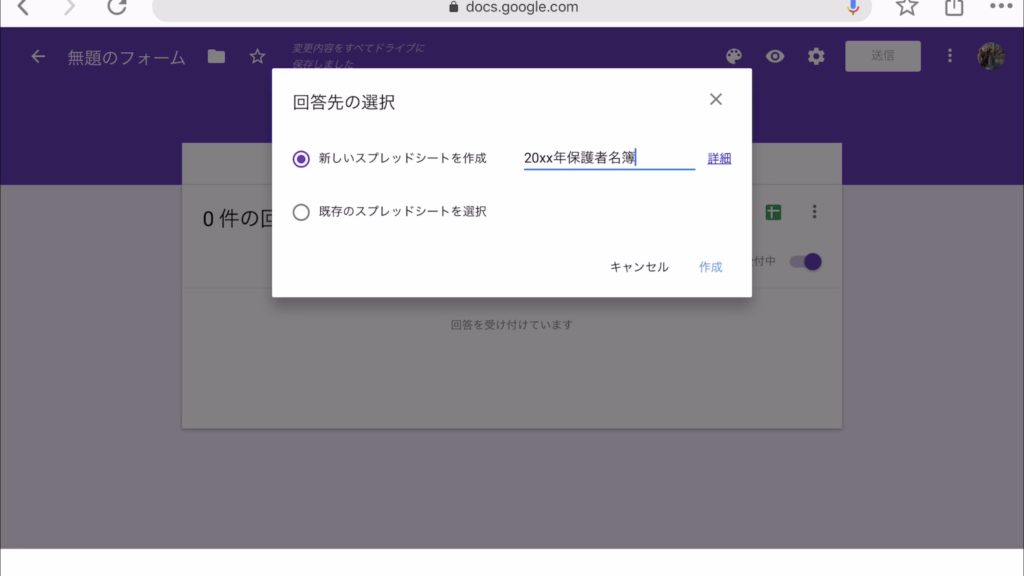
「新しいスプレッドシートを作成」を選択して、好きな名前をつけます。例えば「20xx年名簿」にしましょう。(名前は後で変えられます)
これで準備完了です。
何をしたかというと、「アンケートに入力された内容を元に、Excelのような表を作成する」という行為を自動化したんです。
ここまで15分くらいでしょうか。
- 「アンケートを印刷する」
- 「印刷したアンケートを配る」
- 「アンケートに手書きで記入してもらう」
- 「手書きのアンケートを回収してもらう」
- 「回収したアンケートをExcelに1件1件入力する」
という一連の不毛にして大変な作業が省略されました。
4. 作成したGoogleフォームのアンケートを送信する
せっかく作ったアンケートですが、必要な人たちに入力してもらわないと意味がありません。
そのため、このアンケートを「送信」します。
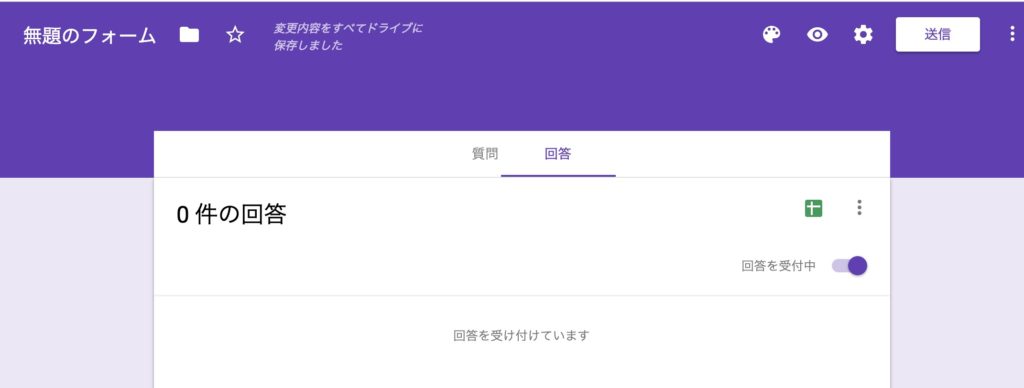
画面右上に「送信」というボタンがあります。これを押した瞬間に何かが起こるわけじゃないので気軽な気持ちでまず押してください。
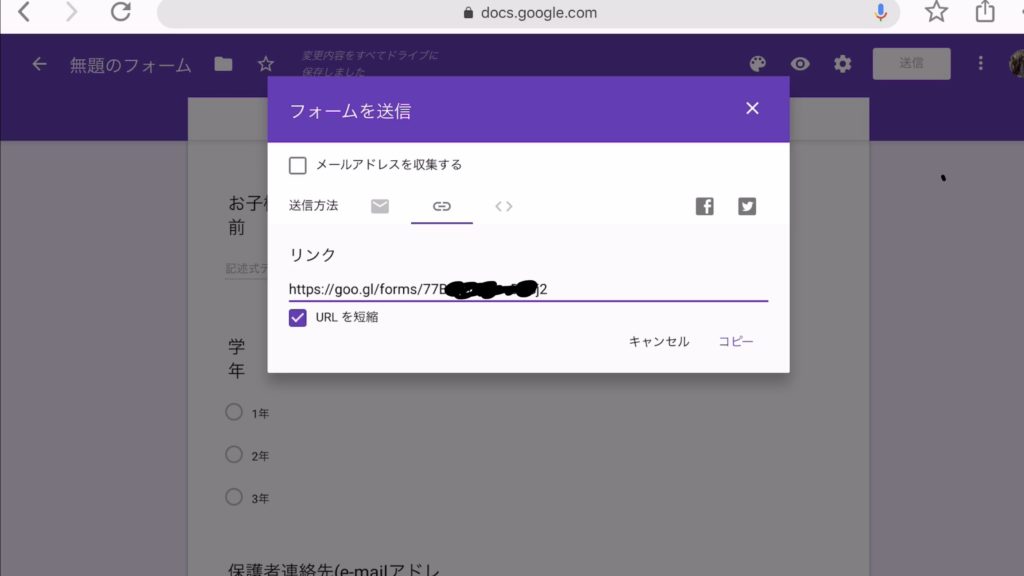
「フォームを送信」という画面が出てきます。真ん中らへんに「送信方法」と書いてあります。
![]()
大事なのはこの2つのボタン(メールとリンク)です。
もし、今作業をしているGoogleのアドレスから、名簿を作って欲しい相手にメールを送る場合は「メール」ボタンです。でも、そもそもメールアドレスを聞こうとしているので、このボタンは使わないです。
なので、隣の「リンク(鎖のマーク)」を押します。
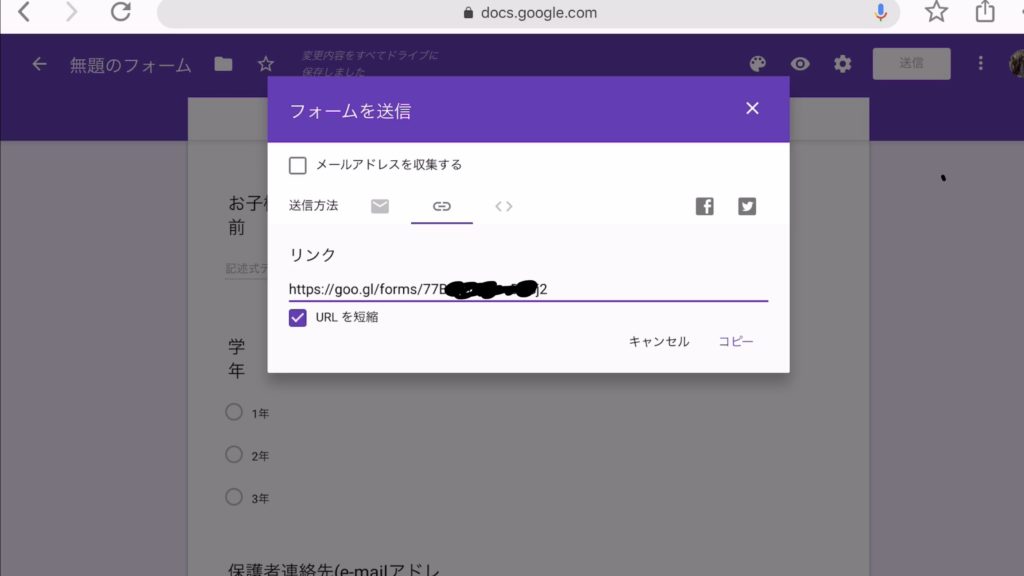
「リンク」と書いてあるのがこのアンケートのURLです。このURLにアクセスすると、アンケートに回答できるのです。そのままだと長いので、下にある「URLを短縮」にチェックを入れてください。
このURLをLINEなり、手書きなりでアンケートを答えて欲しい人に渡しましょう。でも、手書きは流石にないでしょう。
5. アンケートのURLをQRコードに変換する
どんなにIT化が進んでも「このURLにアクセスしてください」という箇所がなかなかなくせません。
スマートフォンが普及した現代(2019年)で一番効率的に行う方法は、QRコードを作って、それを印刷して配る事かな、と思います。
駅のポスターなどで「サイトにアクセスするにはQRコードを読み取ってください!」とあるやつです。
あのQRコードというのは、QRコード作成アプリや作成ページなどにURLを入れれば誰でも作ることができるんです。
例えば「QRのススメ」というサイトを使うと、こんな感じです。(これ以外の方法でも作れます)
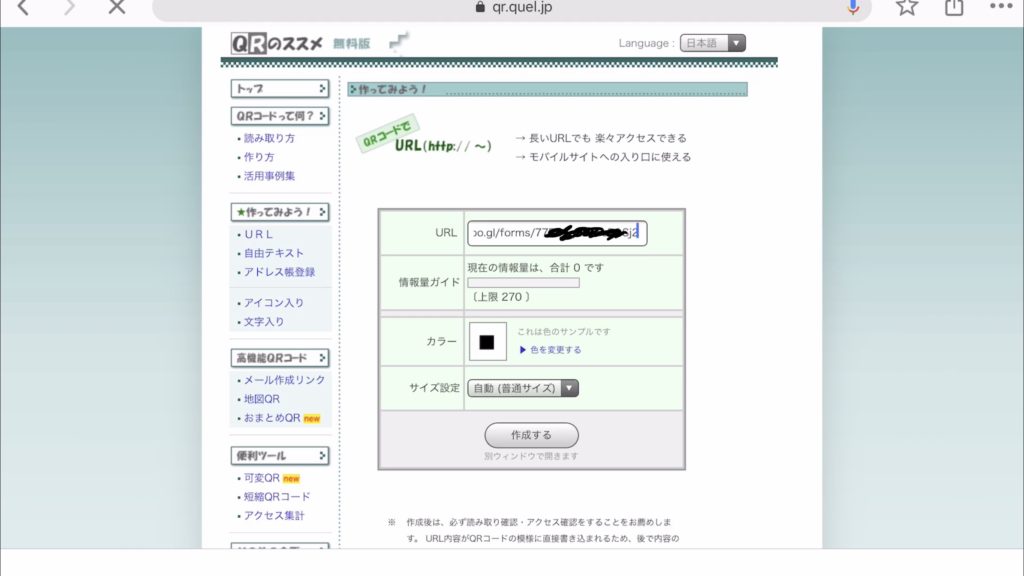
URLに先ほどのGoogleフォームで作ったリンクを入力し、「作成する」をクリックします。
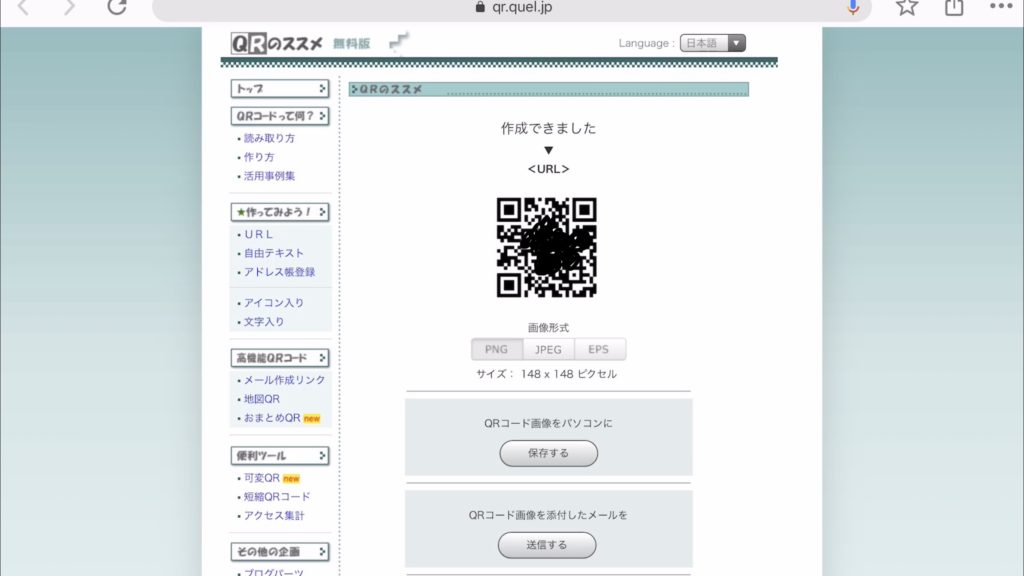
作成できました。
このQRコードは「画像」なので、自分のパソコンに保存して、配布資料に掲載して印刷して、入力して欲しい人に配布することができます。
もし、配布するのが面倒だ、という場合は、このQRコードを自分のスマートフォンに画像保存してスマートフォンの画面を見せて「このQRコードを読み取って」ということもできます。
6. QRコードを読み取ってアンケートを入力してもらおう
あと少しで完了です。配布したQRコードを、対象者に読み取ってもらいましょう。最新式のスマートフォンの場合、カメラを起動して、QRコードを写すだけ(シャッターは押さなくていい)で、勝手に Webブラウザを開いてくれるはずです。
すごく古いiPhoneなどで、上手くいかない場合は、LINEの「友達追加」で「QRコードを読み取る」という機能で読み取ることができます。(友達を追加するんじゃなくて、Webブラウザでアンケートが開きます)
こんな感じでアンケートが見られるので、入力してもらいましょう。
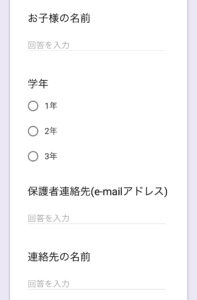
スマートフォンで見るとこのようになっています。
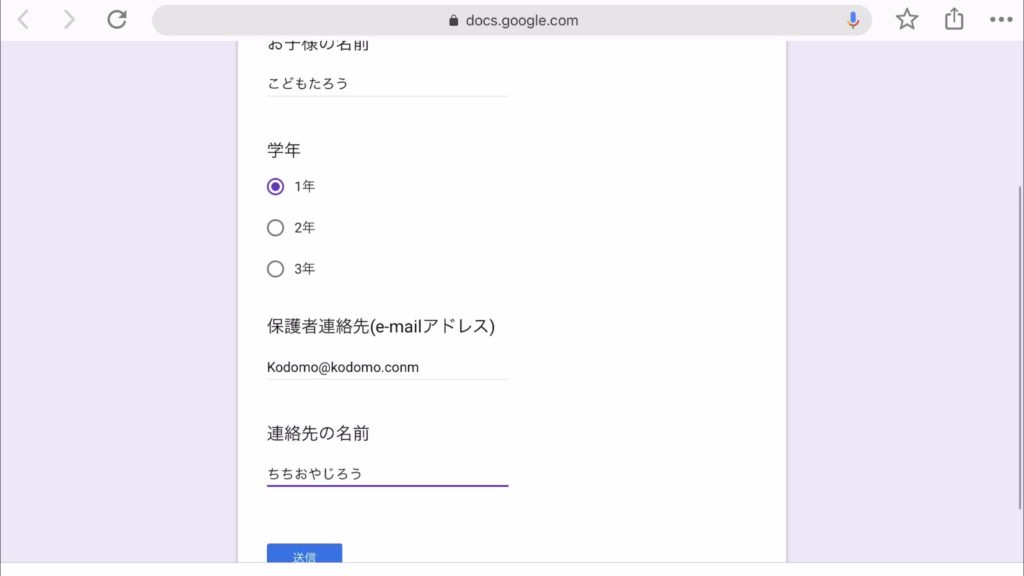 パソコンやタブレットでも入力できます。
パソコンやタブレットでも入力できます。
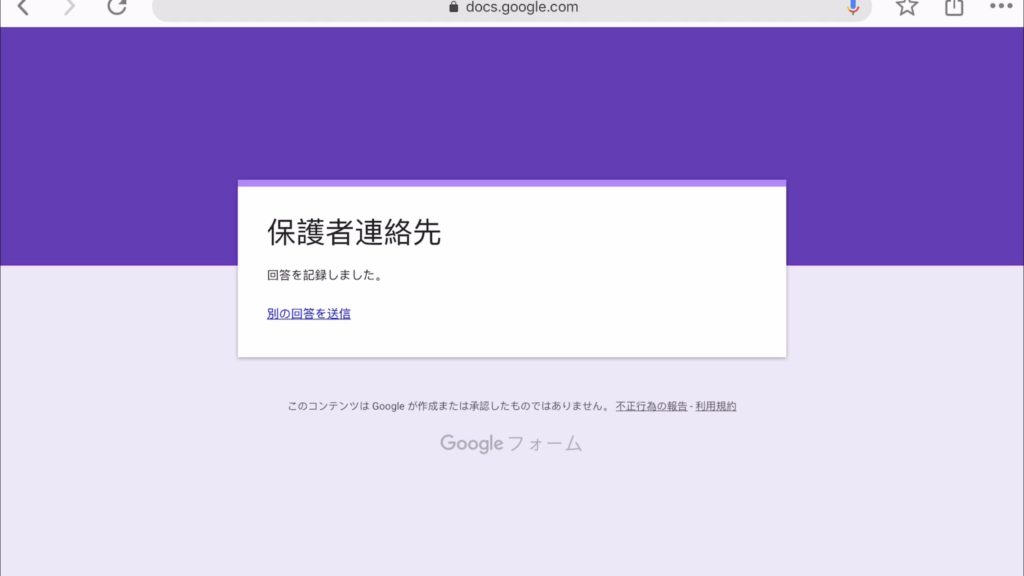
入力が終わって「送信」してもらうとこういう画面が出ます。
訂正したい場合、別の回答を送りたい場合、それぞれ選択肢が出ることがあります。
7. 入力された情報で名簿を作る
実質もう終わりです。これから名簿を作ることになるのだけど、先ほど作成したGoogleスプレッドシートをみてください。
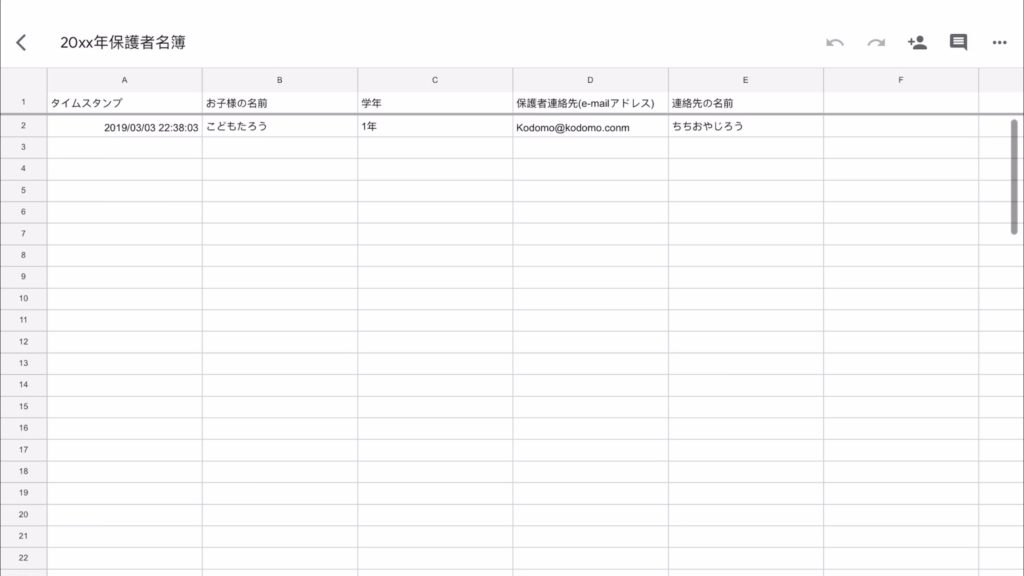
Googleスプレッドシートには続々と回答が貯まります。
全部の回答を信頼できる場合は、これで名簿作成は終了です。ただ、大抵の場合ミスをする人がいます。
「あれ、この人、名前欄とメールアドレスラン間違えてるよ!」
「あれ、DocomoのはずなのにDomocoになってる!」
という細かいミスを見つけるかもしれません。その場合は入力してもらった人に修正してもらうか、担当者が修正しちゃいましょう。そのままだと修正できないので、コピーして新しいスプレッドシートを作るか、あるいはコピーしてエクセルに貼り付けてください。
終わりに:上記のことができない!という場合の考え方
全ての人がここまで書いたように上手くいくとは思っていません。スマホを持っていない人もいるでしょう。そういう場合はどうすればよいでしょうか?
私の考えは「気にしないで、ここまで書いてきた内容で効率よくやる」です。
スマホを持っていない方には、白い紙を渡して「ここに氏名と連絡先を書いてください」と別途依頼をして、あとで係がそれを名簿に入力すればいいと思います。なまじ全員が平等にできる手法(紙)に固執して、全体の効率を下げるよりは、個別に対応した方がよっぽどラクだったりします。
説明を端折ったり、わかりづらかったり、もっと良いやり方が存在しているかもしれません。あくまで「こういうやり方があるんだ」という参考にして、ご自身の組織にあった効率良いやり方を考えるきっかけにしてくださいね。
